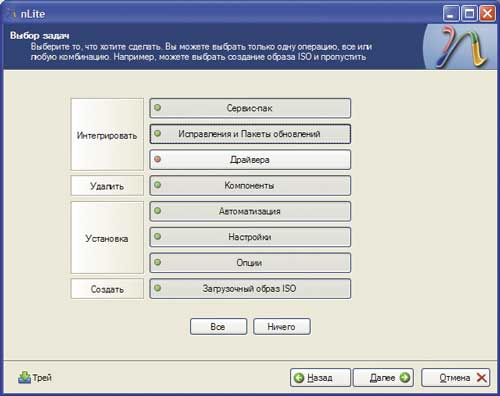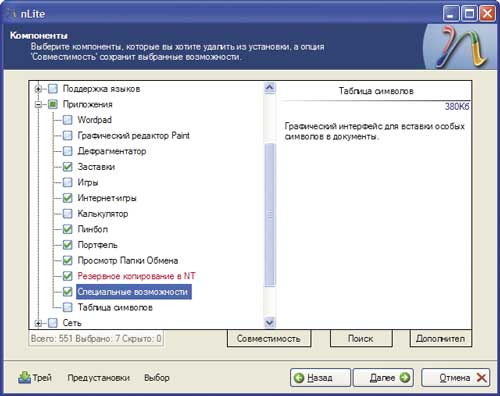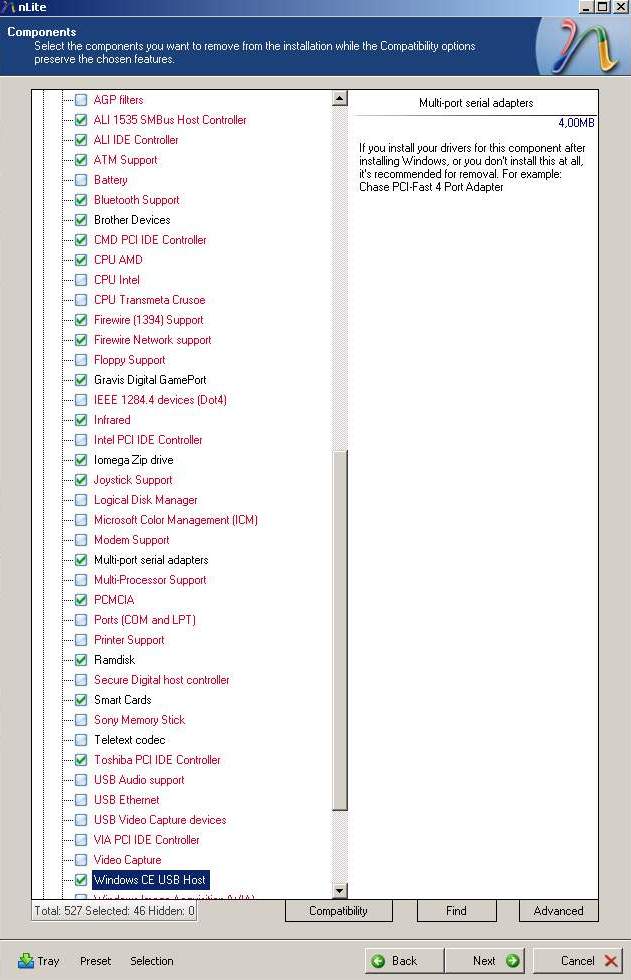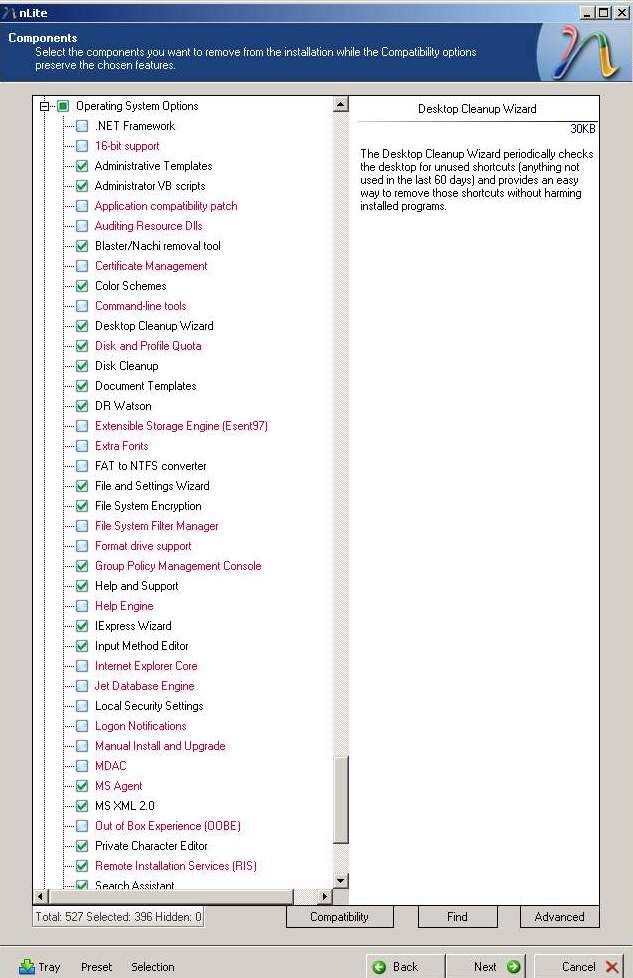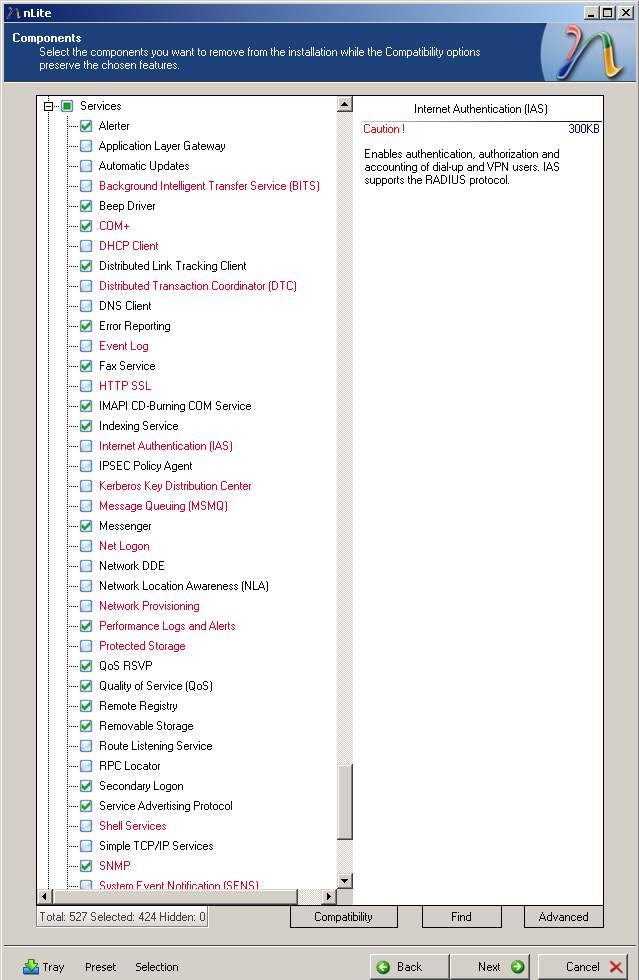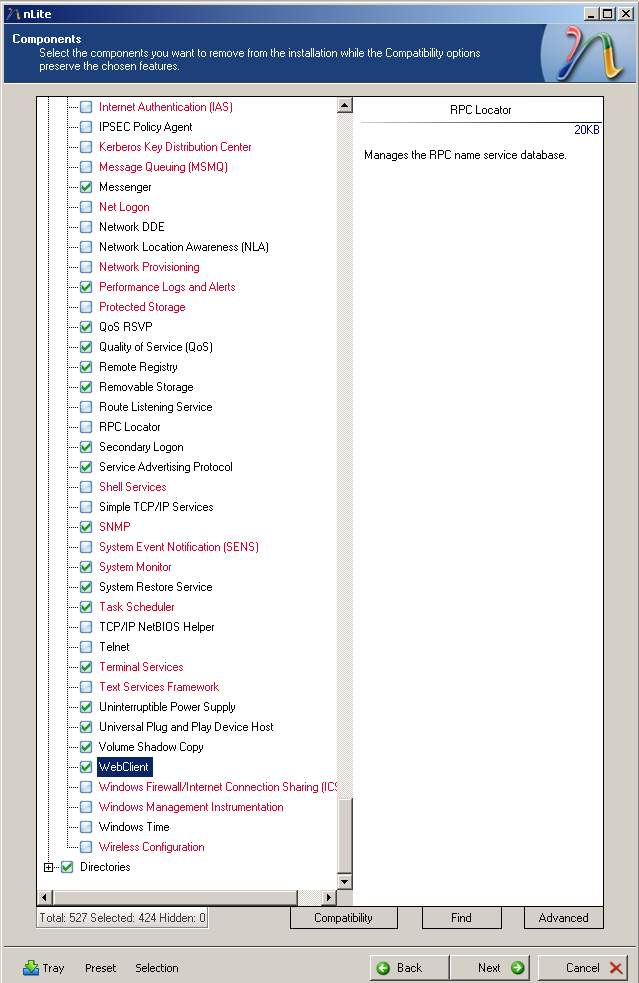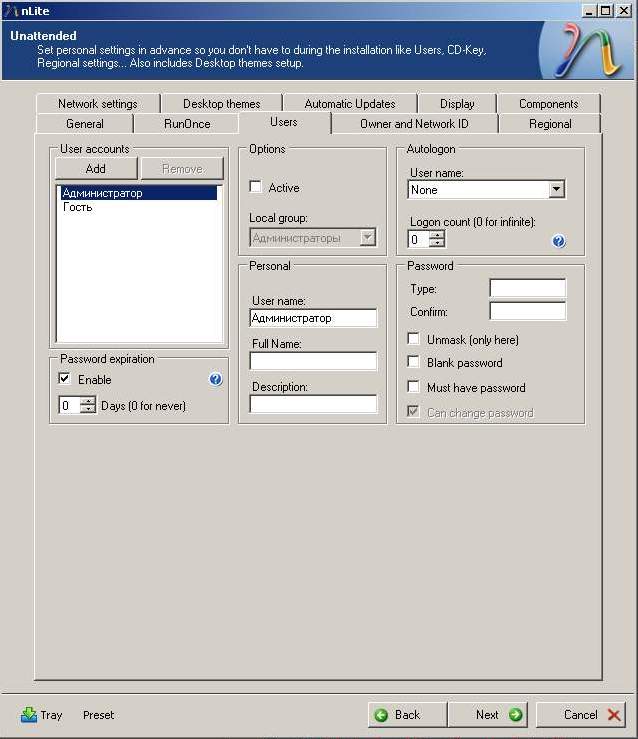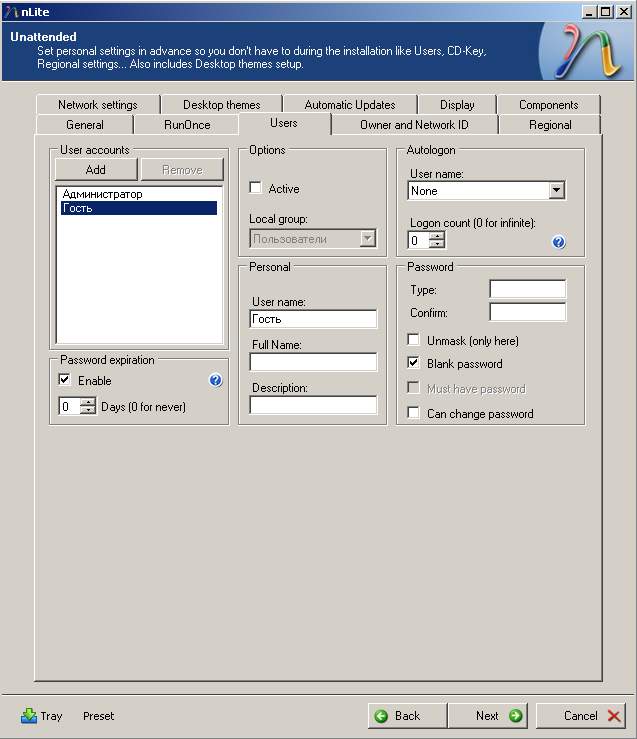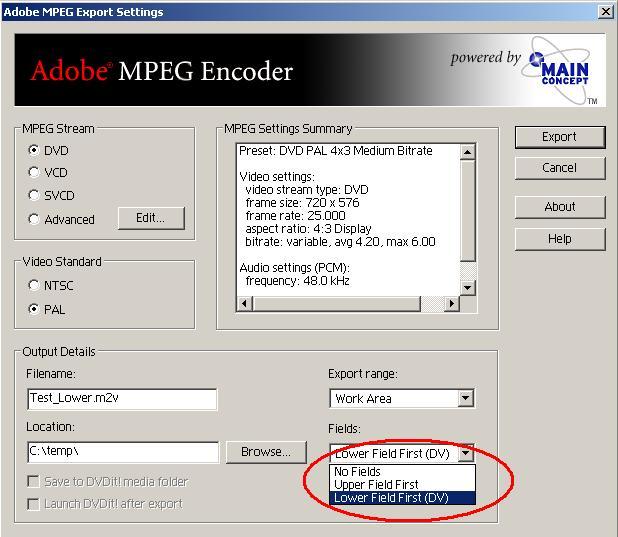Создание "облегченной" версии Windows XP.
Используем:
- программу nLite;
- дистрибутив Windows XP SP2 (DDQXW-THQ8M-79V6K-2YFGH-R739Q);
- драйвера для ICH7-7 SATA AHCI контроллера код устройства 27С4 ( папка ICH7MMDH SATA AHCI Driver в дирректории NetbookDrivers)
- по желанию/необходимости добавляем SP3 - WindowsXP-KB936929-SP3-x86-RUS.exe ( я пользуюсь SP2)
-----------------------------------------------------------------------------------------------------------------------------------------------------------------------------------------------------
Для данной инструкции использованы материалы из журнала КомпьтерПресс - http://www.compress.ru/article.aspx?id=19497&iid=901 и сайта http://www.i64x.com/eeexp.php.
В результате долгих проб и ошибок у меня сформировался свой перечень устанавливаемых компонентов и настроек операционной системы. Установочный комплект получился, однако, более избыточным (и объемным, соответственно), но операционная система работает достаточно устойчиво.
---------------------------------------------------------------------------------------------------------------------------------------------------------------------------------------------------
Для подготовки "облегченной" версии дистрибутива Windows XP нам потребуется диск с операционной системой Windows XP Professional или ISO-образ диска, а также утилита nLite 1.4.8. ( www.nliteos.com ).
( В случае ISO-образа диска перед началом работы необходимо разархивировать образ диска в папку, например WinXP (эту папку лучше создать в корневой директории C:\). Для разархивирования ISO-образа можно применять различные специализированные утилиты Ultra ISO или же архиватор WinRAR.)
Итак, начали:
Запускаем утилиту nLite 1.4.8 и, выбрав в окне приветствия язык интерфейса (в нашем случае мы выбрали русский язык), переходим к окну Расположение установочных файлов Windows, в котором необходимо указать путь к папке с разархивированным ISO-образом (С:\WinXP) или же, если используется диск с операционной системой, путь к оптическому приводу. После этого утилита просканирует содержимое указанной папки и отобразит информацию (название, версия, язык, размер) о дистрибутиве операционной системы.
В следующем диалоговом окне будут отображаться реализованные ранее с помощью утилиты nLite настройки (пресеты) дистрибутива ОС, которые можно загрузить, дабы не повторять их еще раз. Поскольку мы подразумеваем, что ранее дистрибутив не создавался, смело пропускаем это диалоговое окно и переходим к следующему.
Это окно очень важное. В нем необходимо отметить все те действия, которые будут производиться с дистрибутивом операционной системы (интегрирование в дистрибутив Service Pack, интегрирование обновлений, драйверов, выбор компонентов ОС, автоматизация установки и т.д.). Мы рекомендуем выбрать все операции, за исключением Драйверы (интегрирование драйверов).
В следующем диалоговом окне (Сервис-пак) имеется возможность интегрировать SP3 в дистрибутив ОС, для чего нужно указать путь к файлу SP3 (файл WindowsXP-KB936929-SP3-x86-ENU.exe), нажав на кнопку Select. Файл WindowsXP-KB936929-SP3-x86-ENU.exe можно скачать с сайта компании Microsoft.
В следующем диалоговом окне (Исправления и пакеты обновлений) можно указать все обновления и дополнительные компоненты Windows, которые нужно интегрировать в дистрибутив. Для этого, нажав на кнопку Добавить, нужно указать путь к соответствующим файлам. .
Следующее диалоговое окно — Совместимость — предлагает указать (отметить) те компоненты Windows, которые вам необходимы для работы, дабы предотвратить возможность удаления соответствующих драйверов, приложений и служб. В этом окне можно ничего не отмечать.
Следующее диалоговое окно — Компоненты — является наиболее важным. Оно позволяет «облегчить» операционную систему, указав приложения, директории, службы, драйверы и т.д., которые можно удалить из дистрибутива операционной системы. Дело в том, что изначально дистрибутив ОС содержит много всякого «хлама», о существовании которого вы даже не подозреваете, но который будет занимать место на диске, а потому желательно от него избавиться. Однако не стоит увлекаться, а то можно так «облегчить» операционную систему, что она просто окажется неработоспособной. Главный принцип в данном случае — «не уверен, не удаляй». Особенно это касается служб, специальных компонентов ОС и аппаратной поддержки.
В левой части этого окна в древовидной структуре сгруппированы компоненты операционной системы. Разворачиваем пункт Приложения (он не первый в древовидной структуре) и отмечаем те приложения, которые можно удалить из дистрибутива. Мы рекомендуем отметить для удаления следующие приложения:
Далее разворачиваем пункт Драйверы и смело выделяем все драйверы для удаления. Встроенные в дистрибутив драйверы нам не нужны, поскольку, во-первых, они занимают место, а во-вторых, мы все равно будем устанавливать драйверы для всех устройств отдельно. Удаление драйверов никак не отразится на работоспособности системы.
Затем разворачиваем пункт Аппаратная поддержка (Hardware Support) и отмечаем все те пункты аппаратной поддержки устройств, которые нам в нетбуке не понадобятся. При выборе пунктов Аппаратной поддержки для удаления нужно быть внимательным, поскольку если ошибиться и удалить лишний компонент, то это может сказаться на работоспособности системы. Пункты отмечены красным и черным цветами. К удалению пунктов, отмеченных красным цветом, нужно подходить особенно осторожно. В то же время многие из этих пунктов нам точно не нужны. К примеру, смело можно удалить аппаратную поддержку процессора AMD (CPU AMD) и многое другое.
Далее разворачиваем пункт Клавиатура и отмечаем к удалению все раскладки клавиатур, кроме United States-International и, конечно же, Russian. Аналогично, развернув пункт Поддержка языков, удаляем поддержку всех языков, кроме русского (Russian).
Перейдя к пункту Мультимедиа, отмечаем для удаления все компоненты, кроме следующих:
ActiveX для потокового видео;
DirectX;
Windows Media Player;
Windows Media Player 6.4;
голосовые службы;
кодеки Intel Indeo;
кодеки ядра ACM;
поддержка MIDI;
поддержка OpenGL;
программа просмотра изображений и факсов;
стандартный проигрыватель компакт-дисков.
Далее разворачиваем пункт Параметры операционной системы (Operating System Options) и отмечаем те компоненты ОС, которые можно удалить из дистрибутива.
На следующем этапе разворачиваем пункт Сеть и выбираем сетевые компоненты, которые можно удалить. Рекомендуем оставить следующие компоненты:
H323 MSP;
IP видеоконференц-связь;
MSMail и MAPI;
Netmeeting;
мocт MACa;
обозреватель Internet Explorer;
поддержка TAPI-приложений;
поддержка телефонных подключений (Dial-up) (можно удалить, если VPN-соединения не используются);
просмотр векторной графики (VML);
служба Active Directory.
Далее необходимо отметить те системные службы - пункт Службы (Services), которые не будут использоваться, а следовательно, их можно удалить.
Осталось развернуть пункт Папки и отметить к удалению все папки.
Перейдя в следующее диалоговое окно, можно автоматизировать процесс установки операционной системы, заранее задав серийный номер дистрибутива ОС, указав название ПК, часовой пояс и т.д. Собственно, предлагается выполнить все те действия, которые традиционно выполняются на этапе установки операционной системы. В частности, определить пользователей и их права.
Все остальные диалоговые окна (а чтобы добраться до финальной стадии, придется пройти еще через несколько окон) менее существенны, и в них можно ничего не менять. На заключительной стадии утилита nLite создаст новый дистрибутив ОС в соответствии c нашими настройками в той же папке, в которую изначально был разархивирован ISO-образ дистрибутива (!). Для того чтобы создать новый дистрибутив в виде ISO-образа, необходимо в последнем диалоговом окне Загрузочный образ ISO нажать на кнопку "Создать ISO".
-------------------------------------------------------------------------------------------------------------------------------------------------------------------------------------------------
------------------------------------------------------------------------------------------------------------------------------------------------------------------------------------------------
Установка "облегченной" версии Windows на нетбук с USB-Flash.
Что необходимо:
- облегченный дистрибутив Windows XP [ подготовленный с использованием программы nLite или взятый из дирректории "WinXPnLite_SP2" (DDQXW-THQ8M-79V6K-2YFGH-R739Q)];
- набор программ usb_prep8.cmd , PeToUSB и BootSect
------------------------------------------------------------------------------------------------------------------------------------------------------------------
Подготовка USB-Flash:
Для того чтобы инсталлировать на компьютер (нетбук) операционную систему Windows XP с USB-флэшки или с SD-карты, съемный носитель нужно подготовить. Для подготовки USB-флэшки потребуются три небольшие утилиты: usb_prep8, PeToUSB 3.0.0.7 и Bootsect.exe (находятся в дирректории "usb_prep8").
Вставьте USB-флэшку или SD-карту размером 2 Гбайт в компьютер. В папке usb_prep8 находим командный файл usb_prep8.cmd и запускаем его. После открытия консольного окна cmd нажимаем любую клавишу, чтобы продолжить процесс подготовки флэшки. После этого должна запуститься утилита PeToUSB и откроется соответствующее диалоговое окно.
В этом диалоговом окне нужно лишь проверить, что выбрана предварительно вставленная в компьютер USB-флэшка. Ничего больше не меняя, нажимаем на кнопку Start.
Подтвердив два раза, что флэшку нужно отформатировать, ждем окончания процесса форматирования
После окончания форматирования закрываем диалоговое окно утилиты PeToUSB (кнопка Close), но оставляем открытым (это важно) консольное окно, которое открылось после запуска командного файла usb_prep8.cmd (содержимое окна должно измениться после закрытия программы PeToUSB) .
Создание загрузочного сектрора:
Далее в командной строке необходимо запустить на исполнение файл bootsect.exe с параметром bootsect.exe /nt52 Х:, где X: — буква, соответствующая флэшке.
После выполнения команды bootsect.exe /nt52 Х: переходим к консольному окну usb_prep8.cmd, содержимое которого должно было обновиться после закрытия программы PeToUSB. В меню будет предложено выбрать одно из семи действий.
Запись операционной системы:
Первоначально выбираем пункт 1 (Change XP Setup Source Path, Currently []) и указываем в открывшемся диалоговом окне путь к папке с дистрибутивом ОС .
Далее, после обновления содержимого консольного окна usb_prep8.cmd. Пункт 1 должен выглядеть так: Change XP Setup Source Path, Currently [.....]
Выбираем пункт 2 и указываем букву для виртуального диска, которая не соответствует ни одному носителю (по умолчанию это буква T — ее можно не изменять).
Переходим к пункту 3 и указываем букву, соответствующую флэшке, установленной в компьютер, на которую будет производиться копирование дистрибутива ОС (в нашем случае H:).
Далее переходим к пункту 4 и подтверждаем запуск процесса создания загрузочной флэшки (при появлении предупреждения о потере всех данных после форматирования соглашаемся, набрав Y). По завершении процесса форматирования на экране возникнет надпись Press any key to continue… Соответственно нажимаем любую клавишу, что приведет к копированию установочных файлов на временный носитель (в нашем случае T:).
По окончании процесса копирования опять возникнет надпись Press any key to continue…, и после нажатия любой клавиши начнется процесс копирования файлов на флэшку. Правда, сначала возникнет диалоговое окно с предупреждением, что процесс копирования займет примерно 15 мин. Нажав в этом окне кнопку Yes, мы запустим процесс копирования.
По окончании процесса копирования установочных файлов на флэшку появится диалоговое окно с вопросом относительно того, будет ли USB-флэшка использоваться в качестве загрузочной. Отвечаем Yes.
Далее возникнет еще одно окно с вопросом относительно того, нужно ли размонтировать виртуальный диск. Опять отвечаем Yes.
Затем два раза нажимаем любую клавишу в ответ на надпись Press any key to continue… в консольном окне usb_prep8.cmd, что приведет к завершению работы утилиты usb_prep8 и закрытию консольного окна.
------------------------------------------------------------------------------------------------------------------------------------------------------------------
Установка Windows XP на нетбук Samsung NP128:
Итак, загрузочная флэшка с дистрибутивом Windows XP готова. Теперь можно приступать непосредственно к установке ОС на нетубк.
Для этого вставляем флэшку в USB-разъем нетбука, включаем его и во время загрузки BIOS нажимаем клавишу Esc (выбор устройств загрузки) или F9 (загрузка с USB-флеш)
При загрузке с флэшки возникнет экран с загрузочным меню, в котором возможен выбор из двух пунктов:
- GUI Mode Setup Windows XP, Continue Setup + Start XP;
- TXT Mode Setup Windows XP, Never unplug USB-Drive Until After Logon.
В данном меню необходимо выбрать пункт TXT Mode Setup Windows XP. После этого начнется обычный процесс установки операционной системы Windows XP. В ходе установки необходимо будет удалить все имеющиеся разделы на диске и создать один раздел с файловой системой NTFS.
После первой перезагрузки нетбука опять появится экран с загрузочным меню, и в нем нужно будет выбрать пункт GUI Mode Setup Windows XP, Continue Setup + Start XP. Далее необходимо дождаться окончания первого этапа процесса установки операционной системы. Затем следует еще одна перезагрузка и снова выбираем пункт меню GUI Mode Setup Windows XP, Continue Setup + Start XP.
Замечание 1: если в БИОСе выбрана в качестве первого загрузочного диска USB устройство, то после окончания установки необходимо откорректировать файл Boot.ini в корне жесткого диска - , удалив в разделе [Operating Systems] пункт, предлагающий загрузку с флэшки (оставляем только пукнт multi(0)disk(0)rdisk(0)partition(1)\WINDOWS=”Microsoft Windows XP Professional” /noexecute=option /fastdetect).
После установки операционной системы Windows XP на нетбук можно приступить к традиционной процедуре установки всех необходимых драйверов (папка NetbookDrivers).
Целесообразно дополнительно настроить ОС для ускорения работы и загрузки. Подробные инструкции можно получить в Интернете или на этой страничке в разделе "Оптимизация Windows XP".
Замечание 2: Как показывает практика, успех установки операционной системы с USB-Flash во многом зависит от материнской платы и BIOSa. Мне, например, так и не удалось установить на SATA диск и чипсет 865PE / 82801EB материнской платы ASUS P4P800SE "облегченную" версию операционной системы, несмотря на различные манипуляции с драйверами для SATA от ICH5 до ICH7 (драйвера из комплекта к матплате и из набора f6flpy96x86.zip). Хотя, с CD/DVD всё прекрасно установилось безо всяких ухищрений.
Последнее замечание: C Windows 7 всё обстоит гораздо проще: можно воспользоваться программами WinSetupFromUSB или Ultra ISO. А можно - через командную строку - запустив встренную программу Discpart, и вводя последовательно команды выбора, очистки и разметки USB-Flash.
---------------------------------------------------------------------------------------------------------------------------------------------------------------------------------------------
---------------------------------------------------------------------------------------------------------------------------------------------------------------------------------------------
Установка образа операционной системы с использованием программы Acronis.
Используем:
- программу Acronis True Image Home 2010 или более позднюю версию;
- архив установленной операционной системы, например - Netbook_WinXP_Backup.tib.I. Создание архива (образа):
Запускаем программу. В разделе Резервное копирование выбираем подраздел Диски. Нажимаем ОК.
Отмечаем галочкой какой из дисков/разделов будем архивировать. Зададим имя архива и его местоположение, нажав кнопку Обзор и Далее.
Проверяем правильность и нажимаем кнопку Приступить.
II. Установка образа.
Запускаем программу. В разделе Восстановление выбираем подраздел Диски. Нажимаем ОК.
Отмечаем галочкой опцию Восстановить диски или разделы и нажимаем кнопку Далее. (! В следующей версии программы - Acronis True Image Home 2011 появилась дополнительная опция - Использовать Acronis Universal Restore. Отмечаем ее, если установка образа производится на компьютер с иной конфигурацией чем тот, с которого этот образ "снимался"
Отмечаем какой диск или раздел (если их в архиве содержится несколько) будем восстанавливать.
Выбираем, если ничего не предложено, "новое хранилище", то есть диск или раздел жесткого диска на который будет устанавливаться образ.
-----------------------------------------------------------------------------------------------------------------------------------------------------------------------
-----------------------------------------------------------------------------------------------------------------------------------------------------------------------
I. Очищаем контекстное меню.
Если в программе не предусмотрен способ удаления ее команд из контекстного меню, можно обратиться напрямую к системному реестру Windows. Но прежде, на случай если вы где-то ошибетесь, лучше создать резервную копию Registry.
За меню папок отвечают:
HKCR\ Directory\ shell
HKCR\ Folder\ shellЗа меню дисков отвечает
HKCR\ Drive\ shell
Далее выберите команду Start > Run (Пуск > Выполнить), введите regedit и нажмите Enter.
Для того чтобы удалить команду из контекстного меню папки, раскройте на левой панели ветвь HKEY_CLASSES_ROOT\Directory\shell и дважды щелкните на элементе shell, чтобы стали видны дополнительные ключи (некоторые компьютеры могут принадлежать ключу shellex). Каждый такой ключ соответствует одной команде контекстного меню.
Некоторые команды контекстного меню входят не в Directory, а в раздел Folder — точнее, в подразделы HKEY_CLASSES_ROOT\Folder\shell и HKEY_CLASSES_ROOT\Folder\shellex.
К сожалению, не всегда просто найти ключ реестра для нужного типа файла. Возможно, придется воспользоваться поиском по реестру названия нужной «команды». При этом проследите, чтобы в разделе Look at (Искать в) был выбран режим Data (Данные). Щелкните на кнопке Find Next. Если повезет, вы найдете команду, в ключе которой есть введенный вами текст. В ключах типов файлов обычно присутствуют их расширения — например, ключ для файлов с расширением TXT называется txtfile.
Некоторые команды присутствуют в контекстных меню нескольких типов файлов. Для удаления таких команд нужно открыть в редакторе системного реестра ключ HKEY_CLASSES_ROOT\*\shellex\ContextMenuHandlers.
Команды, привязанные к конкретному типу файлов можно найти уже в ветвях, соответствующих такому типу. Например, для файла AVI это будет раздел HKCR\ avifile\ shell .
Встраиваемый программой Acronis вызов BackUp файлов, папок и дисков находится в:
HKEY_CLASSES_ROOT\*\shellex\ContextMenuHandlers\{C539A15A-….}
HKEY_CLASSES_ROOT\Folder\shellex\{C539A15A-….}
II. Автологин.
1. Windows XP Home Edition и Microsoft Windows XP Professional на компьютере, который не входит в состав домена.
В Microsoft автоматический вход в систему можно отключить без редактирования реестра. Для этого выполните следующие действия:
- Нажмите кнопку Пуск и выберите пункт Выполнить
- В поле Открыть введите команду control userpasswords2 и нажмите кнопку OK
- Снимите флажок «Требовать ввод имени пользователя и пароля», а затем нажмите кнопку Применить
- В окне Автоматический вход в систему введите пароль в полях Пароль и Подтверждение.
- Нажмите кнопку OK, чтобы закрыть окно Автоматический вход в систему, а затем нажмите кнопку OK еще раз, чтобы закрыть окно - Учетные записи пользователей.*Примечание: При попытке отобразить информацию в окне учетных записей пользователей в Windows XP Home Edition справка не отображается. Кроме того, появляется следующее сообщение об ошибке: «Не удается найти файл справки диск:\Windows\System32\users.hlp». Проверьте наличие файла на диске и при необходимости переустановите его.
2. В остальных случаях:
Нажмите кнопку Пуск, выберите команду Выполнить, введите в командную строку regedit и нажмите кнопку ОК.
- Найдите следующий параметр реестра: HKEY_LOCAL_MACHINE\SOFTWARE\Microsoft\WindowsNT\CurrentVersion\Winlogon
- Дважды щелкните параметр DefaultUserName, введите свое имя пользователя и нажмите кнопку OK
- Дважды щелкните параметр DefaultPassword, введите в поле «Значение» свой пароль и нажмите кнопку OK
- Если параметр DefaultPassword отсутствует, создайте его. Для этого выполните следующие действия.
- В меню Правка редактора реестра выберите пункт Создать, а затем Строковый параметр.
- Укажите в качестве названия параметра DefaultPassword и нажмите клавишу ВВОД.
- Дважды щелкните созданный параметр и в поле Значение введите пароль.
- Если значение DefaultPassword не задано, система автоматически изменяет значение раздела реестра AutoAdminLogon с 1 (истина) на 0 (ложь), тем самым отключая автоматический вход.
- Дважды щелкните параметр AutoAdminLogon, введите в поле Значение число 1 и нажмите кнопку OK.
- Если параметр AutoAdminLogon отсутствует, создайте его. Для этого выполните следующие действия.
- В меню Правка редактора реестра выберите пункт Создать, а затем Строковый параметр.
- Укажите в качестве названия параметра AutoAdminLogon и нажмите клавишу ВВОД.
- Дважды щелкните созданный параметр и в поле Значение введите число 1
- Закройте редактор реестра
- Нажмите кнопку Пуск и перезагрузите компьютер
- После перезапуска компьютера вход в систему выполняется автоматически.
Чтобы обойти процедуру автоматического входа или войти в систему от имени другого пользователя, удерживайте клавишу SHIFT после завершения сеанса или перезапуска Windows XP. Это приводит к изменению только процедуры первого входа в систему. Для применения измененной процедуры в дальнейшем администратор должен настроить следующий параметр реестра: HKEY_LOCAL_MACHINE\SOFTWARE\Microsoft\WindowsNT\CurrentVersion\Winlogon
Параметр:ForceAutoLogon
Тип: REG_SZ
Данные: 1
III. Отключение автозапуска съемных накопителей.
1. Вручную.
- Откройте редактор реестра: [Пуск] -> [Выполнить] -> regedit -> [OK].
- Откройте ветку реестра HKEY_CURRENT_USER \ Software \ Microsoft \ Windows \ CurrentVersion \ Policies \ Explorer
(если раздела "Explorer" нет, то создайте его [Правка] -> [Создать] -> [Раздел]).
- Откройте ключ NoDriveTypeAutoRun (если ключа "NoDriveTypeAutoRun" нет, то создайте его [Правка] -> [Создать] ->
[Параметр DWORD]) и установите его значение в "95" (Шестнадцатеричная) или "149" (Десятичная).Допустимые значения ключа NoDriveTypeAutoRun:
0x1 - отключить автозапуск на приводах неизвестных типов
0x4 - отключить автозапуск съемных устройств
0x8 - отключить автозапуск несъемных устройств
0x10 - отключить автозапуск сетевых дисков
0x20 - отключить автозапуск CD-приводов
0x40 - отключить автозапуск RAM-дисков
0x80 - отключить автозапуск на приводах неизвестных типов
0xFF - отключить автозапуск вообще всех дисков.Значения могут комбинироваться суммированием их числовых значений (кроме последнего).
Значения по умолчанию:
Windows 2000 и Windows Server 2003: 0x95 - (отключен автозапуск съемных, сетевых и неизвестных дисков)
Windows XP: 0x91 - (отключен автозапуск сетевых и неизвестных дисков)
Комментарий: в XP Home по умолчанию этот ключ отсутствует (как и сам раздел Explorer), поэтому выше описан процесс его создания.
* Внимание! Изменения в реестре применяются после перезагрузки.
2. Через групповую политику.
Откройте редактор групповых политик ([Пуск] -> [Выполнить] -> gpedit.msc -> [OK]). Далее "Политика Локальный компьютер" -> "Конфигурация компьютера" - "Административные шаблоны" - "Система" и справа пункт "Отключить автозапуск". Откройте свойства этого пункта и поставьте "Включен", ниже в выпадающем списке выберите "На всех дисководах".
Далее примените новую политику командой gpupdate в консоли ([Пуск] -> [Выполнить] -> gpupdate -> [OK]).
Для всех вышеперечисленных версий кроме XP Home Edition: там оснастка управления групповыми политиками отсутствует.
3. Отключения автозапуска не по типу устройства, а по его букве.
Может быть актуален только если автозапуск будет отключен для всех букв дисков.
Раздел: HKEY_LOCAL_MACHINE \ SOFTWARE \ Microsoft \ Windows \ CurrentVersion \ Policies \ Explorer
Ключ: NoDriveAutoRun
Допустимые значения: 0x0-0x3FFFFFF
Значение представляет собой "битовую карту" дисков справа налево - крайний правый бит (в двоичном представлении) соответствует диску А, второй справа - B и так далее. Для отключения автозапуска бит должен быть установлен.
Значение по умолчанию: 0x0
4. Отключение обработки файла автозапуска "Autorun.inf".
Раздел: HKEY_LOCAL_MACHINE \ SOFTWARE \ Microsoft \ Windows NT \ CurrentVersion \ IniFileMapping \ Autorun.inf
Ключ по умолчанию.
Значение: "@SYS:DoesNotExist"Работает на любом Windows от XP Home до Vista.
IV. Ускорение работы системы.
Убираем эффекты: Щелчок правой кнопкой мыши по пустому месту экрана, пункт меню "Свойства", вкладка "Оформление". Выбираем "Классический стиль" окон и кнопок. Нажимаем кнопку "Эффекты". Оставляем две последние галочки. Проверяем, устраивает ли нас предлагаемое сглаживание шрифтов. Если не критично, то снимаем и эту галочку.
В "Панели управления" выбираем "Система". Во вкладке "Дополнительно" в рамке "Быстродействие" щелкаем на кнопку "Параметры". В открывшемся окне выбираем пункт "Визуальные эффекты" и убираем по возможности все галочки (я оставляю “Отображение тени под указателем мыши» и иногда «Отображать содержимое окна при перетаскивании»
Настраиваем свойство папок: В "Панели управления" выбираем "Свойства папки". В открывшемся окне выбираем "Использовать обычные папки "Windows" - это избавит нас от лишних украшательств, которые замедляют процесс навигации. Переходим на вкладку "Вид". Ставим галочку в пункте "Не кэшировать эскизы" и "Показывать скрытые файлы и папки". Снимаем галочку в "Скрывать защищенные системные файлы" и если не используется - “Автоматический поиск сетевых папок и принтеров». Оставлять или снимать галочку в пункте "Помнить параметры отображения каждой папки" – на ваш выбор. Для управления доступом к папкам рекомендуется снять галочку с «Использовать простой общий доступ к файлам».
Отключение поиска сетевых папок. Каждый раз, когда вы пытаетесь открыть папки с помощью Проводника, система начинает искать сетевые папки и принтеры. Это вызывает задержки при отображении пользовательских иконок. Возможно, вы увидите стандартные иконки Windows XP и при скроллинге, они заменятся на правильные иконки. Для того, чтобы исправить это, в Свойства папки, на закладке «Вид», убираем галочку около пункта, который называется «Автоматический поиск сетевых папок и принтеров».
Отключаем отчеты об ошибках. Вызываем "Свойства системы" (В "Панели управления" выбираем "Система") и на вкладке "Дополнительно" - "Отчет об ошибках", выбираем "Отключить отчет об ошибках".
Отключаем автоматическое обновление. В свойствах системы на вкладке Автоматическое обновление ставим соответствующие галочки.
Удаляем Windows Messenger. Каждый раз при загрузке системы Messenger тоже стартует, замедляет при этом процесс загрузки, пожирает системные ресурсы. В командной строке Пуск - "Выполнить" напечатать следующее: «RunDll32 advpack.dll,LaunchINFSection %windir%\INF\msmsgs.inf,BLC.Remove» и нажать «OK»..
Устанавливаем оптимальное значение файла подкачки. "Свойства системы" - "Дополнительно" - "Быстродействие" - "Дополнительно" -"Виртуальная память" - "Изменить". Исходный размер и максимальный рекомендуется ставить одинаковым. Для обычной работы достаточно имеющийся объем памяти умножить на 1,5. Для игр памяти требуется в два, два с половиной раза больше.
Не использовать файл подкачки для хранения ядра системы. По умолчанию WinXP выгружает ядро и системные драйвера в файл подкачки, если они не используются. С помощью данной опции можно указать WinXP хранить ядро и системные драйвера всегда в памяти. Запускаем "Regedit" HKLM\SYSTEM\CurrentControlSet\Control\Session Manager\Memory Management параметр DisablePagingExecutive, "1" - не использовать файл подкачки для хранения ядра системы, "0" - использовать
Уменьшаем время задержки перед раскрытием вложенных меню. [ Минусом является постоянное выскакивание вложенных окошек подменю даэе при быстром при скольжении курсора мыши по главному меню. ] Редактируем реестр с помощью команды regedit. В реестре находим HKEY_CURRENT_USER\Control Panel\Desktop. Параметр MenuShowDelay меняем с 400 до 0.
Удаляем ненужные программы из автозагрузки. Пуск - "Выполнить" набираем "msconfig". Вкладка "Автозагрузка" - снимите галочки около тех программ, которые вам не нужны.
Прописываем переменные окружения TEMP. Для того, чтобы избежать проблем при установке некоторых старых программ, рекомендуется в Свойствах системы > Дополнительно > Переменные среды задать переменным TEMP и TMP короткий путь, например C:\Temp
Отключаем звуковое сопровождение. Все звуковые файлы, входящие в звуковую схему оформления постоянно загружены в память, система при определенных условиях не может продолжить выполнять действия, пока не проиграет соответствующий звук. Рекомендуется выбрать в Панели управления в Звуки и аудиоустройства на закладке Звуки выставить в Звуковой схеме – Нет звуков.
Очищаем папку "prefetch" - C:\windows\prefetch. В этой папке находятся ссылки на запускаемые приложения и программы. Часть ссылок уже не используется или используется редко, но при загрузке система проверяет наличие ссылок в этой папке. Со временем количество ссылок в этой папки увеличивается на столько, что системе требуется больше времени на проверку. Очистка этой папки ускорит быстродействие вашей системы. Не рекомендуется после очистки папки делать перезагрузку системы. Это ухудшит быстродействие.
Отключаем индексирование. [ Некоторые авторы утверждают, что в Windows XP эта функция вообще не задействована – ее нет в службах и приложениях ] Открываете «Мой компьютер», кликнете правой клавишей мыши на иконке жесткого диска и выбираете «Свойства». В открывшемся окне снимаете галочку «Разрешить индексирование диска для быстрого поиска». После нажатия кнопок «Применить» или «ОК» появится новое окно, в котором вам будет задан вопрос, применить ли выбранные атрибуты только к текущему диску или и к вложенным файлам и папкам тоже. В результате система будет работать немного быстрей. (Применимо только для дисков с файловой системой NTFS).
Ускорение работы с архивами. Windows XP считает файлы "Zip" папками — это удобно, если у вас быстрый компьютер. На более медленных системах можно заставить Windows ХР отказаться от этой возможности(если у вас есть другой архиватор, например "RAR"), набрав в командной строке "regsvr32 /u zipfldr.dll". Все вернуть назад можно командой "regsvr32 zipfldr.dll".
Отключаем автоматическую перезагрузку при сбое. По умолчанию, в Windows XP установлена автоматическая перезагрузка при сбое ядра системы. Если случается сбоя ядра, система берет и перезагружается, даже не объясняя причин. Для отключения автоперезагрузки нужно снять галочку Свойствах системы > Дополнительно > Загрузка и восстановление > выполнять автоматическую перезагрузку.
Изменяем приоритет запросов на прерывание (IRQ). Если увеличить приоритет CMOS-памяти и часов реального времени, то можно увеличить производительность всех элементов системной платы. Открыть "Свойства системы" - "Оборудование" кнопка "Диспетчер устройств". Теперь откройте свойства интересующего вас устройства, и выберите закладку "Ресурсы". Здесь вы можете увидеть, какой номер IRQ используется выбранным устройством. Запомните номер прерывания и закройте все окна. Запустите RegEdit . Найдите раздел HKEY_LOCAL_MACHINE/System/CurrentControlSet/Control/PriorityControl. Создайте новый DWORD ключ IRQ#Priority (где '#' номер IRQ) и установите его в «1». Например, в нашем случае IRQ08 зарезервирован под System CMOS. Поэтому мы создали ключ IRQ8Priority.
Отключение не используемой подсистемы "POSIX" может несколько увеличить скорость работы. Запускаем "Regedit". Откройте в редакторе реестра ветку HKEY_LOCAL_MACHINE\SYSTEM\CurrentControlSet\Control\SessionManager\SubSystems и удалите строки Optional и Posix.
Отключить встроенный отладчик Dr. Watson. Если опция выключена, то при ошибке в программе, будет выводиться соответствующее сообщение об ошибке с кнопками ОК и Отмена, при нажатии ОК - приложение завершается, а при нажатии на отмену запускается отладчик. В редакторе реестра "Regedit" HKLM\SOFTWARE\Microsoft\Windows NT\CurrentVersion\AeDebug параметр "Auto" выставляем "0"
Автоматически завершать зависшие приложения. Эта опция используется для автоматического закрытия без всякого предупреждения всех зависших программ. Удобно при завершении работы компьютера, если приложение не отвечает, то не надо нажимать на кнопку, чтобы его завершить. Запускаем "Regedit" HKCU\Control Panel\Desktop параметр AutoEndTasks, значение "1" - автоматически завершать зависшие приложения, "0" - ждать ввода пользователя
Ultra DMA. Убедитесь что для всех IDE-устройств включен режим DMA. Это можно проверить в окне Диспетчер устройств > IDE ATA/ATAPI контроллеры > Первичный и Вторичный IDE Channel > Свойства > Дополнительные параметры. Параметр Device Type позволяет Windows автоматически определять подключенные устройства. Если канал свободен, установите значение None - это немного ускорит загрузку системы. Параметр Режим передачи (Transfer mode) Windows XP обычно включается по умолчанию и позволяет Windows использовать максимальный DMA, поддерживаемый устройством либо PIO. Убедитесь, что он находится в режиме DMA if available.
Отключить сообщение о недостатке свободного места на диске. Не выдавать сообщение о недостатке места на диске. Имеет смысл использовать данную опцию на дисках малого размера. Запускаем "Regedit" HKCU\Software\Microsoft\Windows\CurrentVersion\Policies\Explorer параметр, NoLowDiskSpaceChecks, значение "1" - сообщение отключено, "0" - включено
Не вести историю "Недавно использовавшихся документов". Windows XP создает в папке Documents and Settings\%USERNAME%\Recent ярлыки к запускаемым программам. Вы можете отключить данную возможность, если не пользуетесь ими. Запускаем "Regedit" HKCU\Software\Microsoft\Windows\CurrentVersion\Policies\Explorer параметр NoRecentDocsHistory, значение "1"-история не ведется (У меня такого параметра нет, а история ведется)
Блокировка автоматического обновления в Windows Media Player. Windows Media Player периодически устанавливает связь через интернет для проверки существования новой версии программы (Tools-Options-рамка Automatic updates). Можно отключить данную возможность в Windows Media Player. Запускаем "Regedit" HKEY_LOCAL_MACHINE\SOFTWARE\Policies\Microsoft\WindowsMediaPlayer параметр DisableAutoUpdate, значение "1".
Освобождение канала (bandwidth), зарезервированного за сервисом QoS. (Некоторые авторы не рекомендуют этот способ, так как по их мнению никакого резервирования система не производит.) Windows XP по умолчанию выделяет часть интернет-канала для Quality of Service (QoS). Назначение QoS — улучшать распределение трафика программ, написанных с учетом QoS API. Этих программ не найдешь, поэтому резервирование канала под ненужный сервис — непозволительная роскошь. Для того, чтобы освободить и без того узкий канал отечественного соединения с Интернетом, в меню Пуск -> Выполнить запустите редактор групповых политик gpedit.msc. Для выполнения вам необходимо быть администратором системы. В разделе "Конфигурация компьютера" выберите пункт "Административные шаблоны", далее "Сеть" и затем в правой панели выберите «Диспетчер пакетов QoS» и кликните на нем два раза. Выберите опцию "Ограничить резервируемую пропускную способность" и опять-таки кликните на ней два раза. В открывшемся окне включите Enabled, а затем укажите лимит канала в процентах равный нулю, нажмите "ОК" и выйдите из программы. Откройте "Сетевые подключения" на "Панели управления" откройте свойства вашего подключения и на закладке "Сеть" убедитесь, что протокол "Планировщик пакетов QoS" подключен. Если его там нет, то добавьте из списка и перезагрузите компьютер.
Настраиваем спящий режим. Если на компьютере не используется спящий режим, то не используется спящий режим, то для экономии места на диске можно его отключить через Панель управления.
Отключение службы восстановления. Многие советуют отключить Службу восстановления. Через команду msconfig на вкладке Службы. В моей Lite конфигурации этой службы нет совсем.
Отключение проверки ярлыков на рабочем столе. Windows XP с определенной периодичностью проверяет ярлыки на Рабочем столе и предлагает убрать с него давно не использовавшиеся. Чтобы отключить эту довольно бесполезную функцию, в разделе реестра HKEY_CURRENT_USER\ Software\ Microsoft\ Windows\ CurrentVersion\ Explorer\ Desktop\ CleanupWiz создайте DWORD параметр NoRun со значением равным 1.
Отключение Thumbnail. Если в папке есть изображения, Windows XP создает скрытые файлы Thumbs.db, для последующего быстрого вывода изображений. Можно отключить эту возможность. HKCU\ Software\ Microsoft\ Windows\ CurrentVersion\ Explorer\ Advanced, делаем ключ DisableThumbnailCache (DWORD), значение 1 - отключить кэширование, 0 - включить.
Открывать файлы неизвестных типов в Блокноте. Если вы хотите, чтобы все неизвестные файлы открывались в блокноте (а не выводился диалог с запросом, с помощью какой программы его открыть), надо изменить параметр по умолчанию в разделе HKEY_LOCAL_MACHINE\ SOFTWARE\ Classes\ Unknown\ shell\ openas\ command на значение типа "%SystemRoot%\ notepad.exe %1". [ У этой опции есть одна неприятная особенность – невозможно выбрать для открытия незарегистрированных файлов иную программу вместо Блокнота ]
Ускорение записи/чтения файлов. Чтобы операционная система при записи файла на диск сначала нашла для него наиболее подходящее по размеру место.
Для того чтобы операционная система при записи файла на диск сначала нашла для него наиболее подходящее по размеру место и поместила его туда, как можно меньше дробя на части, необходимо добавить в реестр: HKEY_LOCAL_MACHINE\System\CurrentControlSet\Control\FileSystem параметр ContigFileAllocSize со значением типа dword равным 00000200, который и определяет максимальный размер нефрагментируемого блока данных на диске. При желании размер такого блока можно еще увеличить. Данная настройка может быть очень полезной при работе с мультимедиа (уменьшается нагрузка на диск и процессор при записи и воспроизведении видео или звуковых файлов).
Не производить запись времени последнего доступа к файлам (для NTFS). (У меня такого параметра нет). Ускоряет доступ к каталогам с большим количеством файлов. В редакторе реестра "Regedit" HKLM\SYSTEM\CurrentControlSet\Control\FileSystem параметр NtfsDisableLastAccessUpdate, значение "1"
Автоматически выгружать не используемые библиотеки. Эта функция поможет освободить память. Запускаем "Regedit" HKLM\SOFTWARE\Microsoft\Windows\CurrentVersion\Explorer параметр AlwaysUnloadDLL, значение "1" - выгружать библиотеки, значение "0" - не выгружать.. Примечание: возможна нестабильная работа системы при включенной опции.
Использовать быстрое переключение пользователей. [Некоторые авторы для ускорения рекомендуют наоборот отключить эту опцию]. Если опция включена, то при переключении на другого пользователя, программы текущего пользователя будут продолжать работать. Иначе, программы будут автоматически выключатся, когда пользователь выходит из системы, и со следующим пользователем компьютер будет работать быстрее. Запускаем "Regedit" HKLM\SOFTWARE\Microsoft\Windows NT\CurrentVersion\Winlogon параметр AllowMultipleTSSessions, значение "1" - использовать быстрое переключение пользователей.
-----------------------------------------------------------------------------------------------------------------------------------------------------------------------
-----------------------------------------------------------------------------------------------------------------------------------------------------------------------
Системные процессы в автозагрузке.
Информация перенесена из Интернета, не всё проверялось, но с большинством положений полностью согласен.
- igfxtray (процесс Intel Graphics Tray). Это то, что позволяет делать простую смену разрешения (правой кнопкой мыши менять графические режимы 1280x1024 @ 32bpp - 70 Гц и т.д.). Подлинная версия этого файла абсолютно безвредна, но она не является необходимой.
Файл igfxtray.exe находится в папке C:\Windows\System32 или иногда в подпапках "C:\Program Files".
HKEY_LOCAL_MACHINE\SOFTWARE\Microsoft\Windows\CurrentVersion\Run, HKEY_CURRENT_USER\SOFTWARE\Microsoft\Windows\CurrentVersion\Run)
- rthdcpl ( Realtek HD Audio Control Panel ) устанавливается с различными звуковыми картами Realtek Иконка для этой программы находится в трее, рядом с часами. Не является критическим процессом, однако его завершение может вызвать проблемы с работой звука . Должен находится в папке C:\Windows\System32
- ALCMTR принадлежит программе Realtek AC97 Audio - Event Monitor или ALCMTR.EXE
HKEY_LOCAL_MACHINE\SOFTWARE\Microsoft\Windows\CurrentVersion\Run, HKEY_CURRENT_USER\SOFTWARE\Microsoft\Windows\CurrentVersion\Run)
Это процесс, который устанавливается совместно с Realtek AC97 аудио устройством и обеспечивает службы мониторинга. alcmtr.exe не является критическим процессом, однако ее завершение может вызвать проблемы с работой звука на системе.
- Ctfmon находится в папке C:\Windows\System32.
HKEY_CURRENT_USER\SOFTWARE\Microsoft\Windows\CurrentVersion\Run, HKEY_USERS\.DEFAULT\Software\Microsoft\Windows\CurrentVersion\Run, HKEY_LOCAL_MACHINE\SOFTWARE\Microsoft\Windows\CurrentVersion\Run, HKEY_CURRENT_USER\Software\Microsoft\Windows\CurrentVersion\Explorer\User Shell Folders)
Ctfmon.exe управляет технологиями альтернативного ввода данных. Он запускает языковую панель в системной трее при старте операционной системы, и работает в фоновом режиме даже после закрытия всех программ пакета Microsoft Office, независимо от того, запускались ли программы Office XP
Файл Ctfmon.exe всегда расположен в C:\Windows\System32. В случае обнаружения этого файла в любом другом каталоге он должен быть незамедлительно удален.
- hkcmd Программа устанавливается с графическими картами Intel и обеспечивает поддержку различных горячих клавиш для быстрого изменения графических характеристик комьпютера.
Этот процесс не является системно важным процессом и может быть завершен.
C:\Windows\System32 или иногда в подпапках C:\Windows\System32.
HKEY_LOCAL_MACHINE\SOFTWARE\Microsoft\Windows\CurrentVersion\Run, HKEY_CURRENT_USER\SOFTWARE\Microsoft\Windows\CurrentVersion\Run, , HKEY_USERS\.DEFAULT\Software\Microsoft\Windows\CurrentVersion\Explorer\Shell Folders, , -, )
- VisualTaskTips программа для Windows XP, при наведении курсора на кнопку приложения в панели задач показивает окошко с содержанием окна программы (как в Windows Vista).
Вполне можно отключить.
находится в подпапках "C:\Program Files" или иногда в папке C:\Windows\System32 или в подпапках C:\Windows\System32
HKEY_CURRENT_USER\SOFTWARE\Microsoft\Windows\CurrentVersion\Run, HKEY_USERS\.DEFAULT\Software\Microsoft\Windows\CurrentVersion\Run, HKEY_LOCAL_MACHINE\Software\Microsoft\Windows\CurrentVersion\Explorer\User Shell Folders, HKEY_LOCAL_MACHINE\SOFTWARE\Microsoft\Windows\CurrentVersion\Run, HKEY_CURRENT_USER\Software\Microsoft\Windows\CurrentVersion\Explorer\User Shell Folders)
- ACU принадлежит программе Atheros Client Installation
находится в подпапках "C:\Program Files".
Некоторые вредоносные программы маскируют себя как ACU.exe, особенно, если они находятся в каталоге c:\windows или c:\windows\system32.
- igfxpers это процесс, устанавливается с видеокартами intel и предоставляет дополнительные параметры конфигурации для этих устройств. Эта программа не является необходимым процессом, но не должна быть выключена до тех пор, пока не подозревается, что причиняет проблемы.
HKEY_LOCAL_MACHINE\SOFTWARE\Microsoft\Windows\CurrentVersion\Run, HKEY_CURRENT_USER\SOFTWARE\Microsoft\Windows\CurrentVersion\Run)
- Nwiz мастер установки nView Desktop Manager (управление несколькими рабочими столами). Актуально при наличии нескольких мониторов или телевизора, подключенных к видеокарте от NVIDIA. Дает доступ к дополнительным возможностям видеокарты. Процесс Nwiz.exe не является критическим и может быть завершен по усмотрению пользователя. Если в системе не используется графических карт Nvidia, необходимо удалить процесс . Если процесс обнаружился, но у вас никогда небыло видеоркарты nVidia , быстрее всего ваш компьютер заражен .
Родной процесс должен быть расположен : %SystemRoot%\System32 или %ProgramFiles%\Nvidia Corporation\nTune.
- NvMCTray Библиотека для управления настройками экрана из трэя на панели задач (NVIDIA Media Center Library). Если вам не требуется часто менять настройки экрана, можно исключить из автозагрузки . Процесс должен находится в папке C:\Windows\System32
- NVRTClk расшифровывается как Nvidia real time Clock . Отвечает за слежением в реальном времени за частотой синхронизации у видеокарт от NVIDIA. Можно удалить.
- NvCpl расширение для драйвера дисплея видеокарты от NVIDIA. Включает расширенные настройки у драйверов. Рекомендуется оставить, т.к. является по сути панелью управления.
- PSDrvCheck утилита проверки необходимых драйверов для программ от Pinnacle. При удалении некоторые программы Pinnacle могут не запустится.
- ps или Punto Switcher автоматический переключатель раскладки клавиатуры. Соответственно, если вы установили данную программу, то отключать ее из автозагрузки не стоит. Временно отключить, при необходимости можно из трея.
- SOUNDMAN Realtek Sound Manager - менеджер Звука на звуковых платах с чипом Realtek. Позволяет регулировать эквалайзер, управлять входами/выходами и т.д. и т.п . Если вы не занимаетесь обработкой звука и у вас всего 2 колонки, то можно и отключить
- jusched служит для запуска виртуальной машины Java . Необходима, чтобы запускать программы, написанные этом языке .
- ccApp (Common Client User Session) Клиент для пользовательских сессий соединения с интернет. Добавляется при установке пакета от Norton: AntiVirus, Utilites и т.д. Служит для автоматического обновления продуктов. Можно отключить.
- Adobe Gamma Loader загрузчик цветовых профилей монитора. Сама калибровка выполняется запуском "Adobe Gamma" в панели управления. Программа добавляется при установки приложений от Adobe, таких как PhothShop, ImageReady и т.д. При удалении возможна неправильная работа с цветовыми профилями и неверным отображением цветов в программе от Adobe
- ashDisp принадлежит программе avast! Antivirus . Должен находится в C:\Program Files. Иконка программы находится в трее, рядом с часами.
Если процесс находится в c:\windows или c:\windows\system32 , возможно это вирус маскирующийся под этим процессом
- mobsync является компонентом синхронизации веб-браузера Internet Explorer. Для синхронизации автономных веб-страниц, и редактирования документов в автономном режиме, календарей и электронной почты. Должен находится в C: \ Windows \ System32.
- TrueImageMonitor и TimounterMonitor принадлежат программе Acronis True Image. Должны находится в подпапках "C:\Program Files
Если находятся в каталоге c:\windows или c:\windows\system32, возможно это вирус.
- schedhlp принадлежит программе Acronis True Image . Должен находится в подпапках C:\Program Files\Common Files\Acronis\Schedule2
- HPWuSchd2 планировщик обновления - проверяет наличие обновлений для ПО от HP. Может быть удален из автозагрузки.
Должен находится в подпапках "C:\Program Files" или иногда в подпапках "Мои файлы" (одинаково C:\Program Files\Hewlett-Packard\HP Software Update\)
- QTTask принадлежит QuickTime. Можно отключить.
- Reader_sl принадлежит программе Adobe Acrobat . используется для уменьшения времени загрузки PDF документа. Процесс не является критичным и может быть удален, однако в результате возможно увеличение времени загрузки PDF документов.
- AdobeARM автоматическое обновление акробата ( Adobe Acrobat ) можно удалить.
- msmsgs принадлежит программе MSN Messenger Internet chat, установленной на большинстве Windows компьютерах. Процесс создает иконку в системном трее для быстрого доступа к функциям программы. Отключить программу можно в следующем пункте меню:
Пуск -> Все программы -> Windows Messenger -> Сервис -> Параметры -> Настройка
Файл msmsgs.exe всегда расположен в каталоге C:\Program Files\Messenger.
- NevoDRM устанавливается при инсталяции игр от невософт. При появлении после запуска машины сообщения : " не установлено ни одной игры" - нужно удалить данный объект из автозагрузки.
- MsMpEng.exe процесс запускает Microsoft Security Essentials или защитник Windows (Windows Defender)
может быть остановлен, если нужно, но система лишается дополнительной защиты от вредоносных программ.
- schedhlp.exe - принадлежат программе Acronis можно оставить
- SbieCtrl.exe - принадлежит программе Sandboxie, средство для контроля за работой различных программ.
- praetorian.exe - защитник Яндекса ( программа занимается мониторингом домашней страницы и изменения файла hosts ).
- MediaGet – торрент клиент – если используется в работе, то можно оставить.
- LouderIt - утилита, предназначенная для замены стандартного регулятора громкости в трее – если нужно, оставляем.
- Google Update – понятно из названия, можно удалить.
- dmaster.exe - менеджер Закачки, если не используется, можно удалить.
- Clownfish - онлайн-переводчик для всех исходящих сообщений в Skype . Mожно писать на своем родном языке, и адресат получит перевод сообщения.
- NMBgMonitor.exe – процесс программы NERO.
- BTTray - предоставляет пользователю доступ к настройкам и возможностям Bluetooth.
- Vsdrv - отображает рабочий стол Windows XP в стиле Windows Vista. Как правило присутствует в сборках XP, можно удалит.
- SwitchBoard – принадлежит или Adobe Common File Installer или SAMSUNG USB Driver for Mobile. Можно удалить.
- Smax4pnp.exe – необходим для запуска SoundMAX Control Center, помогает компу обнаружить подключение звукового шнура, можно оставить.
- SMax4.exe - при его отключении пропадает иконка SoundMAX в системном трее – по желанию
- PDVDServ – принадлежит PowerDVD, позволяет подключать удаленный доступ, можно удалить.
- Pactray – для управления некоторыми функциями видео камеры из трея . Если не используем камеру, удаляем.
- nerocheck.exe - это процесс, препятствующий блокировке программой Nero других программ для записи дисков - оставить.
- KatMouse - расширяет стандартные возможности мыши за счет изменения функциональности колеса прокрутки.
- HPWAMain - принадлежит программе HP Wireless Assistant.
- GrooveMonitor - служба для обнаружения ошибок в программе Microsoft Office 2007, можно удалить.
- Cfp – принадлежит COMODO Firewall, оставляем.
- dwm.exe (Microsoft Desktop Window Manager) – Программа отвечает за обработку графических эффектов, вроде предпросмотра окон и Aero, без использования ресурсов CPU. Удаление программы dwm.exe увеличивает производительность компьютера, однако делает невозможным использование графических возможностей нового интерфейса Windows Vista. Файл dwm.exe всегда расположен в папке C:\Windows\System32.
-----------------------------------------------------------------------------------------------------------------------------------------------------------------------
-----------------------------------------------------------------------------------------------------------------------------------------------------------------------
Запуск Windows XP со съемных носителей (Windows XP PE).
Для Windows XP можно обозначить три основных направления в сборке носителей, содержащих Windows Preinstallation Environments (Windows PE) систему (и ничего нового, скорее всего, не появится). Кроме «родного» способа от Microsoft, широкое распространение получили проекты BartPE и WinBuilder. Все остальные «конструкторы» - LiveXP, MultiPE Leopard, NaughtyPE, UXP, Bart All In One являются их развитием. Например, входящий в проект WinBuilder конструктор NaughtyPE – создание загружаемой со сменных носителей минимальной «Emergency OS» с набором средств диагностики, восстановления, а также графики и звука.
Упоминающее в названиях сборок аббревиатура «XPE» – это надстройка над BartPE для обеспечения более близкого Windows XP функционала и внешнего вида.
BartPE - программа PE Builder www.nu2.nu/pebuilder/ от Bart Lagerweij в настоящее время не поддерживается. При попытке создания BartPE из урезанного с помощью программы WinLite дистрибутива Windows XP, программа PE Builder выдала кучу ошибок на недостающие модули (т.к. используется проверка на наличие полного состава дистрибутива). Развития этого направления – Reatogo-X-PE, хотя тоже не поддерживает WinLite дистрибутивы.
Более гибкое формирование дистрибутива заложено в WinBuilder. Проект объединяет несколько направлений (конструкторов), имеет общую среду создания сборок.
В целом, процесс создания собственной сборки – это задача, требующая знаний и времени. При этом, мы получаем всё же не полноценный Windows.
В Интернете также можно скачать уже готовые сборки (рекомендую «прогнать» их через антивирус). В некоторых из них есть возможность добавлять свои программы, методика аналогична добавлению программ при создании «сборки». Конечно, можно использовать Portable версии программ, если таковые существуют. Но и в этом случае нет гарантии корректной работы программы.
Форумы, посвященные Windows PE - http://www.911cd.net/forums/ , http://reboot.pro/ , http://forum.ru-board.com/topic.cgi?forum=62&topic=15384&glp.
---
Следующий шаг – создание загрузочной USB-Flash с Windows PE.
Начальное форматирование USB-Flash рекомендуется выполнить с помощью программы HP USB Disk Storage Format Tool в FAT16/32.
Запись образа на USB - с помощью программ PE2USB или FlashBoot (только для Bart PE образов или совместимых), а также программы PEtoUSB (у меня входит в состав пакета «usb_prep8») - для остальных Windows PE систем.
Еще один действенное средство – программа UltraISO (раздел «Самозагрузка/Записать образ жесткого диска»). Уж не знаю почему, но у меня на флешке система Reatogo-X-PE корректно заработала только после использования этого метода. Всё же, программа Ultra ISO – достаточно мощное и правильное средство.
Добавляют сложности с загрузкой через USB утилита BCDW, которую широко применяют для создания мультизагрузочных дисков, а также использование загрузчиков syslinux и isolinux. Поэтому, выбирая сборку или создавая свою собственную, обратите внимание на простоту «последовательности действий» для обеспечения загрузки с USB. Так, например, для сборки – «Мультизагрузочный 2k10 CD(DVD)&USB v.1.5.1» для загрузки с флешки достаточно предварительно запустить файл «makeboot.bat» из папки «syslinux».
Windows 7 также не поддерживает запуск операционной системы с внешних носителей, хотя новые технологии этой операционнки - образы дисков .wim и виртуальных дисков .vhd "упрощают жизнь" - см. www.netbook.com.ua/articles/ustanovka-windows-7-na-usb-nakopitieli. А в некоторых сборках, например - от aleks200059 (ALEX_USB) - возможность работы с USB-Flash закладывалась изначально. Кстати, в Windows 8 якобы обещают "официально" реализовать запуск операционной системы с флешки.
-----------------------------------------------------------------------------------------------------------------------------------------------------------------------
-----------------------------------------------------------------------------------------------------------------------------------------------------------------------
Перенос Windows XP на другой компьютер.
Способ 1.
Очень хорошо в плане переноса операционной системы и установленного программного обеспечения показала себя программа Acronis True Image Home 2011, вернее появившаяся в ней новая функция - Acronis Universal Restore из Дополнительного пакета. Программа интуитивно понятна, краткая инструкция приведена в разделе - Установка образа операционной системы с использованием программы Acronis.
Остальные способы, приведенные ниже, взяты из Интернета и размещены "на всякий пожарный случай", сам я их не проверял.
Способ 2.
Заменить файл
%windir%\system32\config\system
файлом
%windir%\repair\system
После перезагрузки система загрузится с драйверами по умолчанию, как если бы вы только что ее установили. Затем поставьте необходимые драйвера обычным порядком.
Способ 3.
1. Подготовим конфигурационный файл для клонирования. На CD Windows XP, ищем [cd]:\SUPPORT\TOOLS\DEPLOY.CAB.
Извлекаем оттуда все файлы. Создаем на диске "С” директорию SYSPREP и помещаем туда все файлы из DEPLOY.CAB.2. Запускаем SETUPMGR.EXE .
2.1 Запускается Wizard .
2.2 Выбираем Create a new answer file , затем Sysprep Install. Внимательно выберите Вашу версию Windows. В следующем окне, пометьте Yes, full automate the installation.
2.3 Перед нами открывается окно, где нам предлагается заполнить разного рода информация. Нам очень важно поле Providing the Product Key.
2.4 Следующее поле важно для сисадминов. Если Вы пропишите имя компьютера, то все Ваши "клоны" будут с одним именем, что совсем не хорошо в сети. Если поставить Automatically generate computer name, то система будет произвольно давать имя компьютеру. Я в своём случаи оставил это поле без изменений, тем самым система спрашивает, какое имя я хочу дать компьютеру.
2.5 Есть ещё куча интересных параметров, которые можно изначально прописать через эту программу. Советую внимательно пройтись по всем опциям. По завершению, всё это должно быть сохранено в файле sysprep.inf и файл должен лежать в директории C:\SYSPREP.3. Всё, что будем делать дальше, надо делать без перезагрузки системы.
Самой большой проблемой, при переносе Windows на другой компьютер, является драйвер контролера диска.
Как правило, почти все платы, поддерживают стандартный IDE контролер. Поэтому, нам желательно установить драйвер стандартного IDE .
Было бы неплохо, стереть из регистре ключик
HKEY_LOCAL_MACHINE\SYSTEM \MountedDevices\
и тем самым мы избежим проблем с сопоставлением сигнатур разделов.
Windows XP разделяет все компьютеры на несколько типов. На "Standart PC", на "ACPI PC" и на "ACPI Uniprocessor PC". Советую слить с дистрибутива в виндовс несколько разных HAL-ов, чтобы выбирать их на этапе первой загрузки. Если это не сделать, на некоторых компьютерах, будет проблемно загрузится. Также надо немного подкорректировать boot.ini. После изменений, он должен быть похож на этот:
[boot loader]
timeout=10
default=multi(0)disk(0)rdisk(0)partition(1)\WINDOWS
[operating systems]
multi(0)disk(0)rdisk(0)partition(1)\WINDOWS="Microsoft Windows XP Professional" /fastdetect
multi(0)disk(0)rdisk(0)partition(1)\WINDOWS="Standart PC" /fastdetect /hal=halstd.dll
multi(0)disk(0)rdisk(0)partition(1)\WINDOWS="ACPI PC" /fastdetect /hal=halacpi.dll
multi(0)disk(0)rdisk(0)partition(1)\WINDOWS="ACPI Uniprocessor PC " /fastdetect /hal=halmacpi.dll
Переходим к конечной стадии.
Выполняем команду (ПУСК-ВЫПОЛНИТЬ): c:\sysprep\sysprep -pnp - mini . В появившемся окне меняем "shutdown mode" на "quit" и нажимаем "Reset". Главное не допустить перезагрузки. И проверьте сейчас Boot.ini, там надо подправить timeout, поставьте 10.
На этом можно сказать закончили. Осталось самая мелочь, сделать имидж диска " C ”. Для этого можно воспользоваться программами Ghost, Acronis TrueImage. Самое главное, не дать системе перезапустится, пока Вы не сделали образ того, что сейчас получилось. После того как Вы имеете в руках образ, его можно записать на CD. Лучше всего сделать CD загрузочным.
Собственно установка
Как только Вы открываете это образ на новый компьютер (или на новый диск) запускается Мини-Setup.
Происходит поиск нового железа.
Если всё сделали правильно и у Вас не супер-экзотическое железо, то через пару минут можно начинать работать.
-----------------------------------------------------------------------------------------------------------------------------------------------------------------------
-----------------------------------------------------------------------------------------------------------------------------------------------------------------------
Перенос Windows 7 и Vista на другой компьютер.
Способ 1.
Я не ожидал, что входящая в поставку операционной системы команда SYSPREP окажется настолько чудодейственной. Но это так - собрав на интеловской платформе Windows 7 с кучей сторонних приложения, я без труда за несколько минут перенес всё это на материнскую плату с VIA чипсетом и процессором Athlon ! Итак:
В командной строке, открытой от имени администратора, выполняем: %windir%\system32\sysprep\sysprep
В открывшемся окне делаем следующие настройки:в «Действиях по очистке системы» выбираем опцию «Переход в окно приветствия системы (OOBE)» и отмечаем опцию «Подготовка к использованию»;
в «Параметрах завершения работы» выбираем «Завершение работы».
После нажатия OK запускается процесс "очистки" системы, после его окончания компьютер выключается. Теперь можно переносить жесткий диск на новую систему.
После установки диска в новом компьютере и включения питания, появляется надпись «Подготовка системы к использованию», затем «Выполняется установка устройств» - это штатные операции установки операционной системы. Система может перезагрузиться и продолжить установку – это нормально.
Система предложит ввести имя пользователя. Вводим имя, отличное от ранее использовавшегося (в системе "прошлое" имя всё ещё хранится), и продолжаем установку системы. В конце-концов мы сможем залогиниться под старым именем.
Если платформа нового компьютера известна, то еще на стадии подготовки можно положить драйвера нового оборудования на "штатное" место, чтобы система в дальнейшем их подхватила автоматически. В ряде случаев перед переносом стоит воспользоваться сторонними программами Driver Export PE, Smart Driver Backup или Double Driver для создания набора драйверов "старой" операционной системы. Кстати, активация не сохраняется.
Способ 2.
Для того, чтобы заменить материнскую плату, или переместить жесткий диск с установленной системой Windows на другой компьютер не переустанавливая систему, нужно сделать следующее: (сам не проверял, информация взята из Интернета)
Мой компьютер → Свойства
Далее вкладка «Оборудование» → Диспетчер устройств
Выбираем IDE драйвер → Обновить
Установить драйвер «вручную»
Выбрать драйвер из уже установленных
Выбираем Стандартный Контроллер
Устанавливаем его и перезагружаем компьютер. Все готово, теперь можно переносить жесткий диск .
Способ 3.You can perform the same task by using the registry (or even create a logon script that will add the following key to the registry) (мне этот способ не помог, увы):
1. Open Registry Editor.
2. In Registry Editor, navigate to the following registry key:
HKEY_LOCAL_MACHINE\SYSTEM\CurrentControlSet\Control\Session Manager\Environment
3. Create the following value (DWORD):
devmgr_show_nonpresent_devices
and give it a value of 1.
4. Close Registry Editor and reboot.
Important Note: Before removing the old drivers for devices you still use, it's a good idea to find and download the driver updates to a folder on your drive - especially if they're for your networking devices. If you know specifically which drivers need updating you can search for new drivers manually, but if you don't, a driver updater tool can perform an automated search and help you locate the correct downloads.
If you're specifically looking for updates for Windows 7, Device Doctor also has a handy list of the top-requested Windows 7 driver updates to get you started.
-----------------------------------------------------------------------------------------------------------------------------------------------------------------------
-----------------------------------------------------------------------------------------------------------------------------------------------------------------------
Создание мультизагрузчика в Windows 7.
Механизм загрузки, реализованный в Windows 7, позволяет выбирать из списка для загрузки одну из установленных на компьютере операционных систем или приложений. В отличии от предыдущих версий, в Windows 7 загрузка осуществляется диспетчером загрузки BOOTMGR с использованием конфигурации, хранимой в C:\BOOT\BCD. Для редактирования конфигурации загрузки можно использовать набор стандартных утилит - bcdboot.exe, bcdedit.exe, bootsect.exe, работающих с командной строкой. Однако, для создания и редактирования новых разделов загрузки, удобнее пользоваться программами сторонних разработчиков, в частности – EasyBCD, Visual BCD Editor или BCDTool.
Рассмотрим для примера установку дополнительно к «основной» операционной системе Windows 7 операционной системы Linux с загрузкой её через BOOTMGR.
Подготавливаем свободное место для установки Linux. «Откусить» необходимое дисковое пространство и переформатировать его в используемую Linux файловую систему можно с помощью программы Acronis Disk Doctor или утилиты GParted, входящей дистрибутив Linux. При необходимости изменить раздел диска с основного на логический можно в Acronis Disk Doctor.
«Разворачиваем» на подготовленном разделе диска образ Linux. (Если устанавливать Linux с дистрибутива, то при установке системы будет, скорее всего, изменен MBR, и загрузка операционных систем будет осуществляться через GRUB или GRUB2, размещенном в разделе Linux).
Для загрузки собственно операционной системы Linux, скопируем в корень диска c Windows 7 несколько утилит из пакета Grub4Dos - grldr, grldr.mbr и menu.lst.
С помощью программы редактирования конфигурации загрузки BCDTool создаем новую запись Real-Mode в BCD, в которой прописан путь к загрузчику Linux – C:\gldr.mbr. При запуске загрузчика у нас появится дополнительный пункт в меню загрузки. Наименование этого пункта и таймаут запуска операционной системы по умолчанию можно также установить через BCDTool.
При выборе «нового» пункта, BOOTMGR передает управление gldr.mbr, который вызывает загрузчик GRUB – gldr, который в свою очередь запускает Linux. Параметры и конфигурация запуска Linux определяются в файле Menu.lst.
Замеченные проблемы и их решения: Наблюдались случаи «самопроизвольного изменения» записи в BCD с grldr.mbr на grldr.exe. Решение – сделать копию grldr.mbr и изменить расширение на exe.
Удобство использования данного мультизагрузчика в том, что если Windows 7 используется в качестве основной системы, то обычному пользователю будет гораздо проще в случае «краха» восстановить и саму систему, и загрузчик.
-----------------------------------------------------------------------------------------------------------------------------------------------------------------------
-----------------------------------------------------------------------------------------------------------------------------------------------------------------------
Неопознанная сеть без доступа в Интернет в Windows 7.
Многие пользователи Windows 7 уже сталкивались с таким состоянием сетевого подключения как «неопознанная сеть без доступа в Интернет» и невозможностью изменения типа сети. Причем под Windows XP данная конфигурация оборудования и настроек работала без сбоев и уже давно. Чаще всего это происходит если у компьютера есть больше одного сетевого подключения.
Не вдаваясь в подробности, почему это происходит в разных случая (я и сам толком не понимаю), приведу несколько рекомендация по исправлению ситуации – скорее всего, какая-то из них поможет:
- В свойствах сетевого соединения (через Центр управления сетями и общим доступом – Изменение параметров адаптера – Подключение по… – Свойства) отключить протокол IPv6 - некоторые Интернет-провайдеры при включенном IPv6 работают некорректно.
- Отключить или удалить службу Bonjour (Bonjour - сетевая технология от Apple, входит в состав программ Adobe Photoshop, iTunes и др. – предназначена для автоматического определения подключенных сетевых устройств). В Интернете приведено несколько способов – не буду повторяться.
- Прописать в свойствах сетевой карты для протокола IPv4 шлюз и DNS вручную (см. п. 1). Установить явно скорость сетевой карты.
- Изменить тип сети с Неопознанной на Личную (Privet), настроив политику диспетчера списка сетей. Для этого выполнить команду «mmc». В консоле управления в разделе меню Файл выбрать «Добавить или Удалить оснастку». Далее выбрать «Редактор объектов групповой политики» и нажать кнопку «Добавить» (для Объекта групповой политики выбрать «Локальный компьютер»), и нажать ОК.
Развернуть в левом углу консоли в разделе Политика «Локальный компьютер», развернуть ветвь «Конфигурация компьютера - Конфигурация Windows - Параметры безопасности - Политики диспетчера списка сетей». С правой стороны выбрать опцию Неопознанная сеть и дважды «кликнуть» по ней. Выбрать новый тип расположения сети. Выйти с сохранением. (метод предложен пользователем RSOL777)
-----------------------------------------------------------------------------------------------------------------------------------------------------------------------
-----------------------------------------------------------------------------------------------------------------------------------------------------------------------